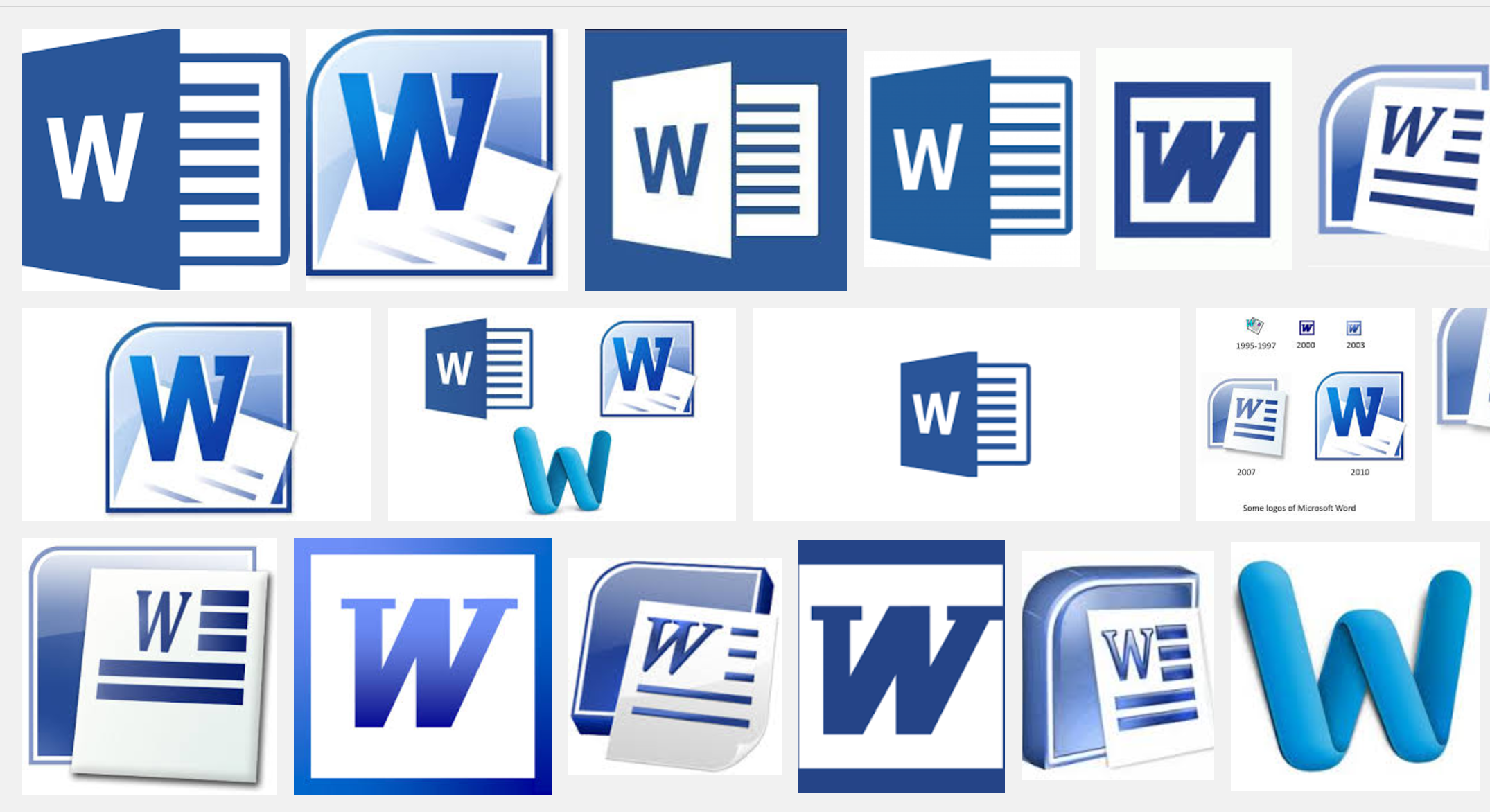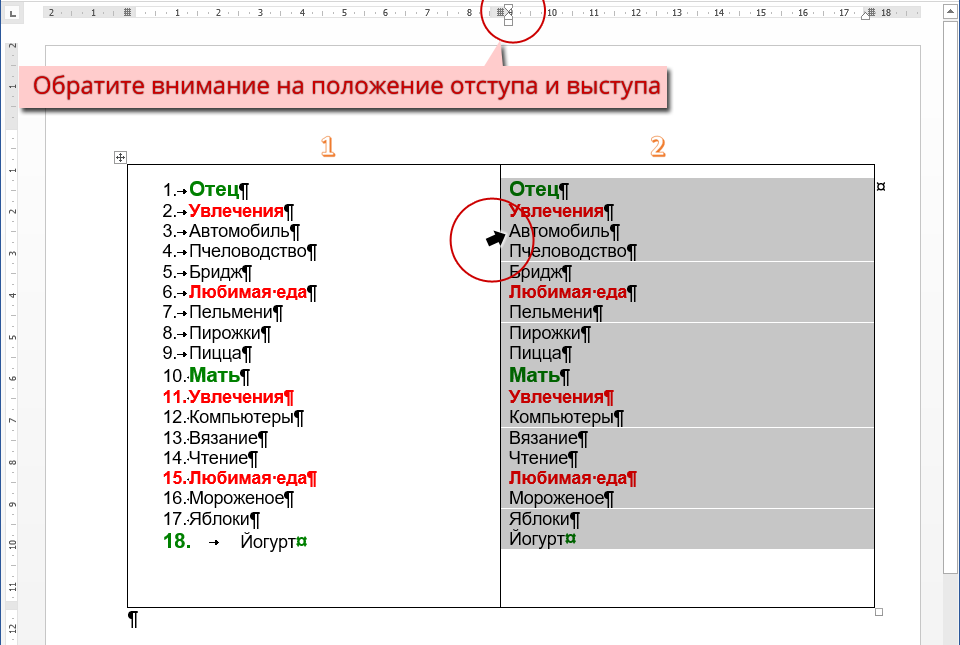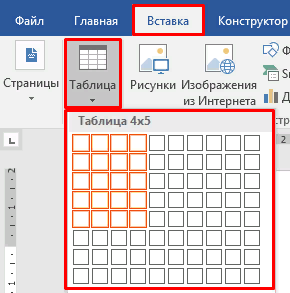Как сделать список рисунков в ворде 2007

Статьи из блога
Во время подготовки исследовательской статьи или тезиса вы можете включить рисунки и таблицы для иллюстрации ключевых моментов. Подобно использованию информации из журнала или другого источника важно, чтобы эти элементы были правильно процитированы и перечислены в ссылках. Если вы создали таблицу или изображение самостоятельно, вы бы не включили их в список литературы. Вам нужно обратиться к таблице или изображению два раза. Во-первых, должно быть краткое упоминание таблицы или рисунка в тексте, предшествующем его размещению в вашем документе.


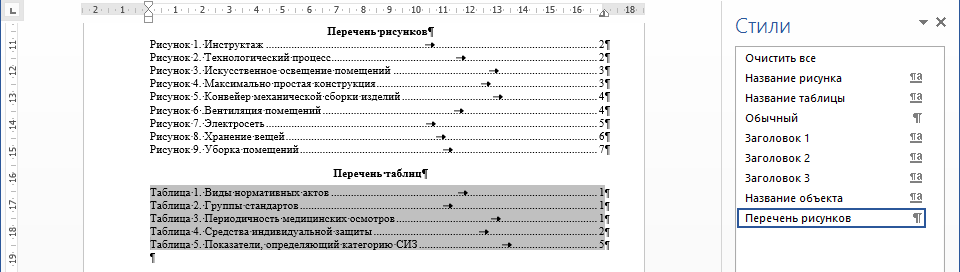
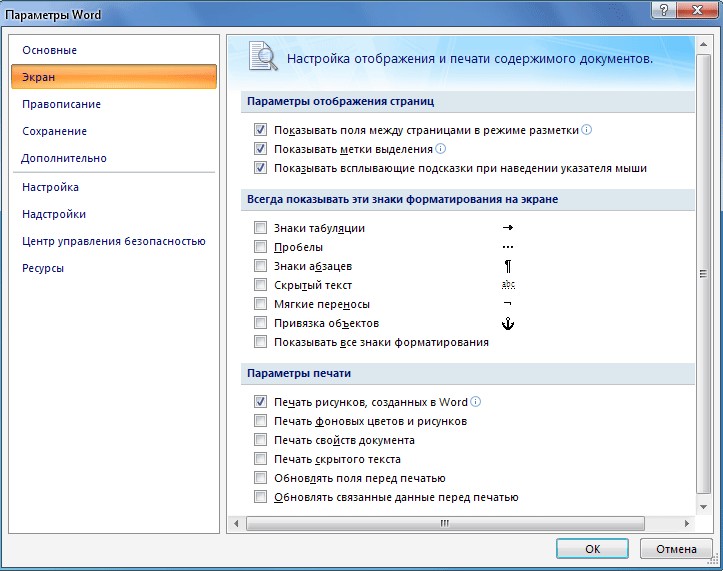
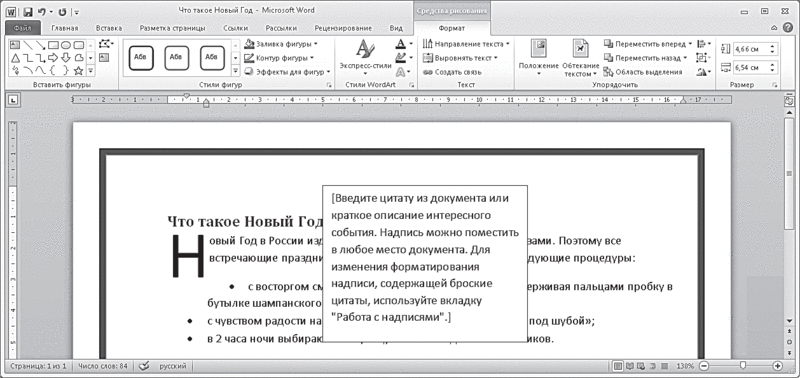


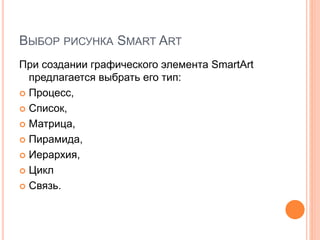
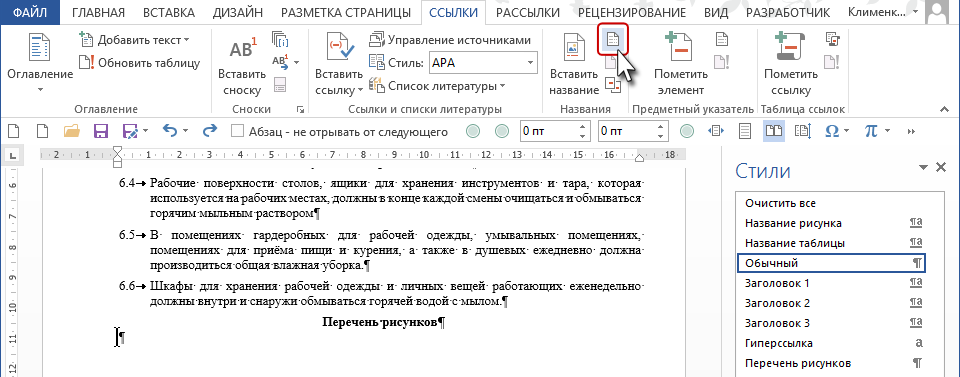


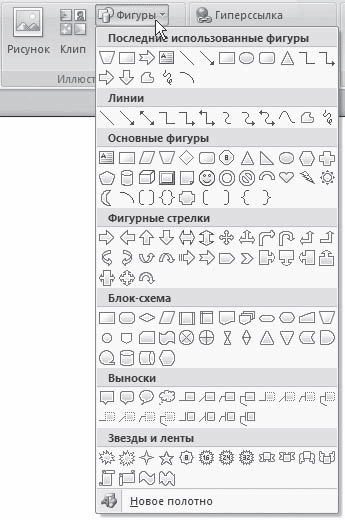

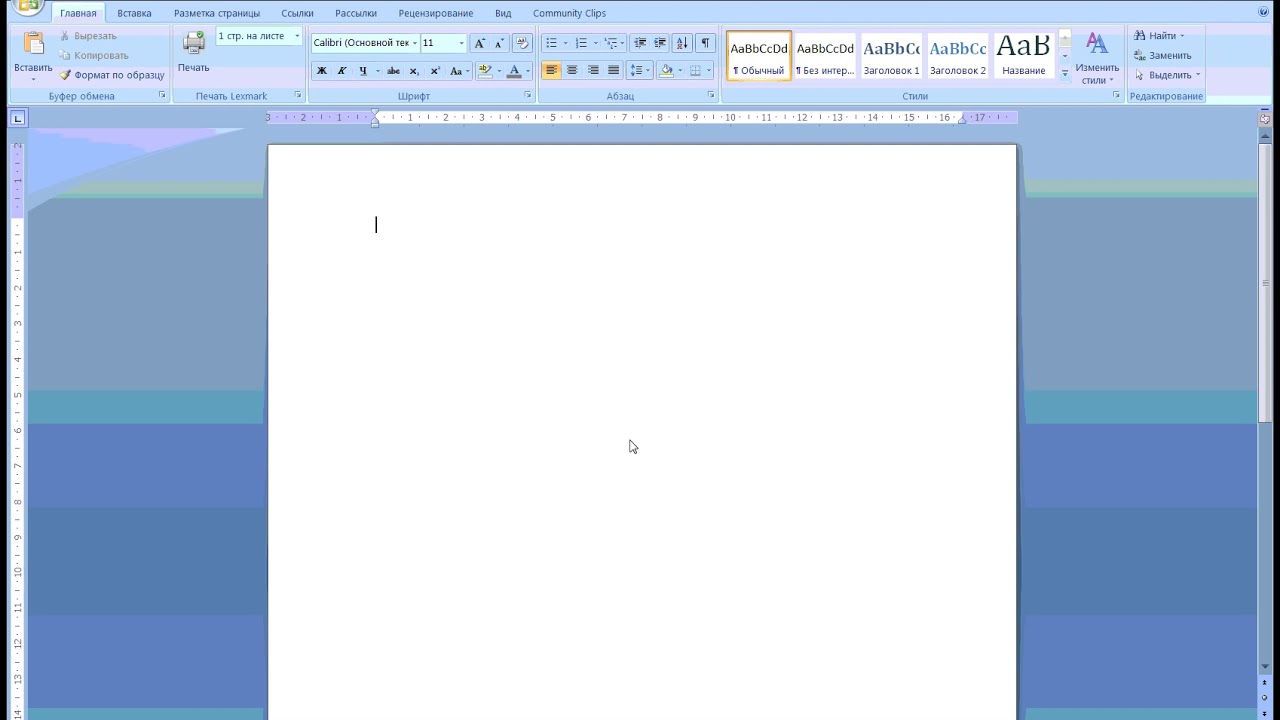

Как добавить стили к картинке рамка, тень в Word Как добавить стили к картинке? Что-то вроде металлической рамки или тени. Хотел через запись Как изменить толщину рамки выделения в Excel Здравствуйте, как мне изменить толщину линий рамки при выделении ячеек, видимо нечаянно зажал В текстовый документ бланк страхового полиса нужно сделать кнопку в
- Создание списка иллюстраций в Word: пошаговое руководство
- Учебное пособие предназначено для студентов всех специальностей, работающих в текстовом редакторе Microsoft Office Word.
- Категория: Программное обеспечение. Похожие презентации:.
- Не скажу, что приходится часто составлять перечень объектов, но надо быть готовым к любым неожиданностям.





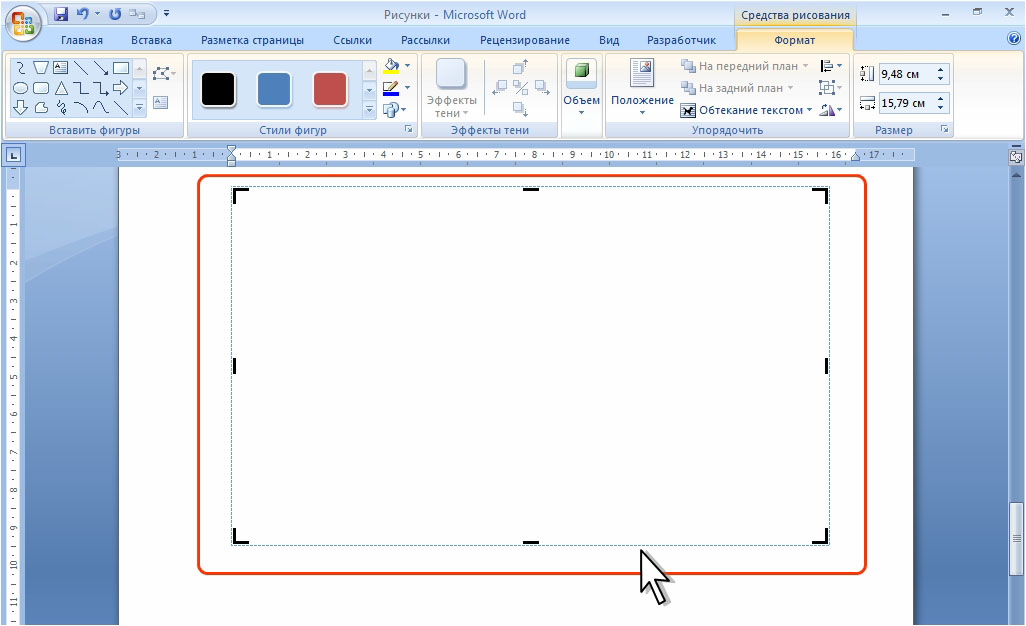

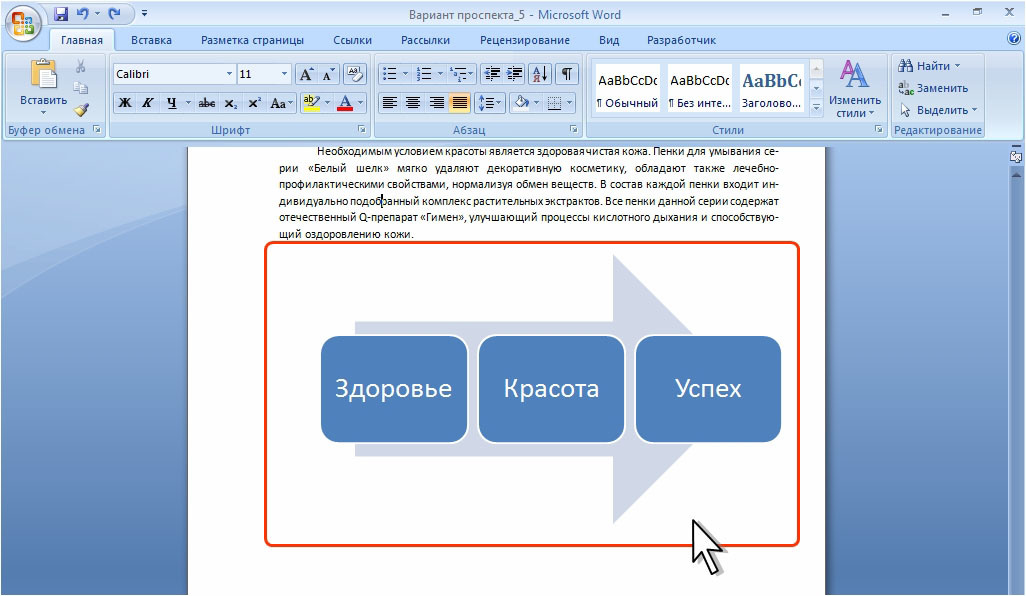
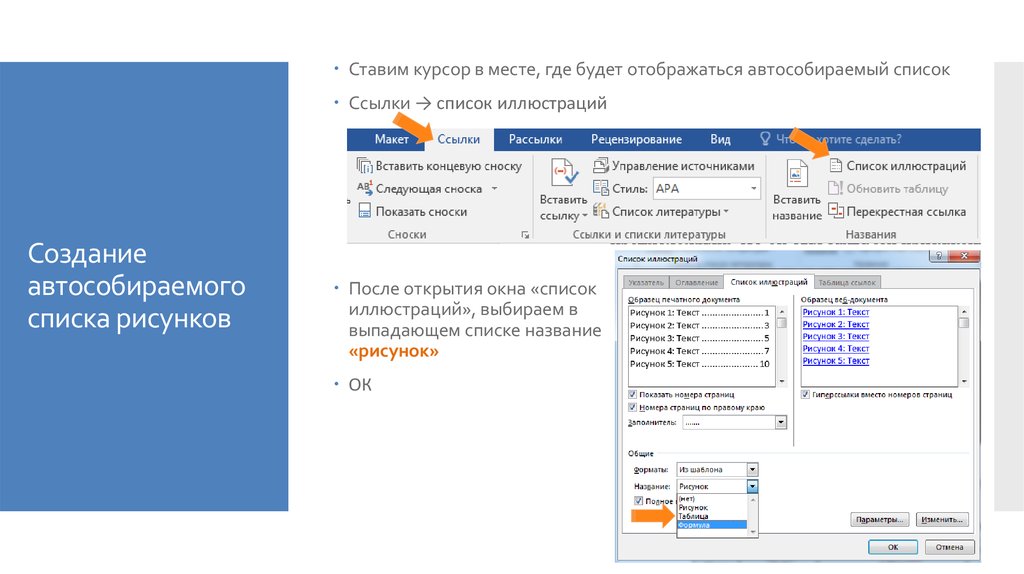
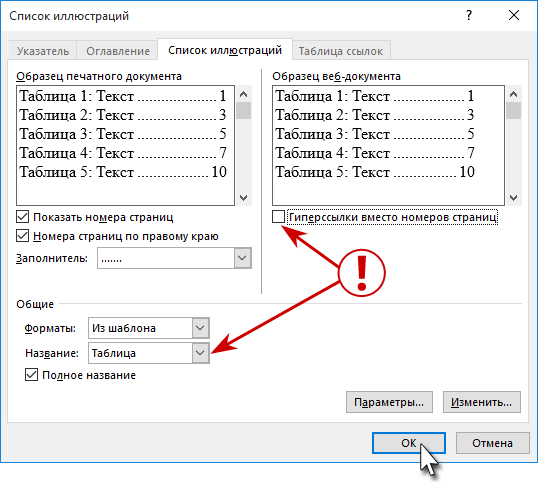

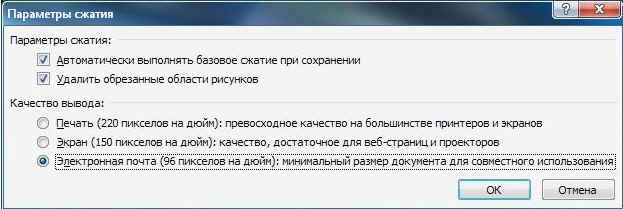
Дата отобразится в формате ДД. С теми, кто ещё не владеет слепым методом набора, Caps Lock может сыграть злую шутку. Если вы случайно его включите и не посмотрите вовремя на экран, рискуете набрать приличный кусок текста, который придётся удалять и переписывать с нуля из-за одной неудачно задетой клавиши. Когда вы управляете курсором с помощью стрелок на клавиатуре, он движется по одному символу. Чтобы «ускорить» перемещение, зажмите вместе со стрелкой клавишу Сtrl в Windows или Option в macOS — курсор будет перескакивать от слова к слову.